
Mac 上的 Siri 可帮助您执行日常任务,获取快速答案和信息,播放音乐等。您可以询问 Siri 很多事情,从“安排9点钟开会”到“昨晚比赛的比分是多少?”。Siri 随时准备帮助您。
在某些 App 中,Siri 甚至可以在您询问前就提供建议。例如,当在“邮件”中收到邀请或在 Safari 浏览器中预订机票时,Siri 会建议将其添加到日历。或者,在浏览网页时,Siri 会建议相关的网页。
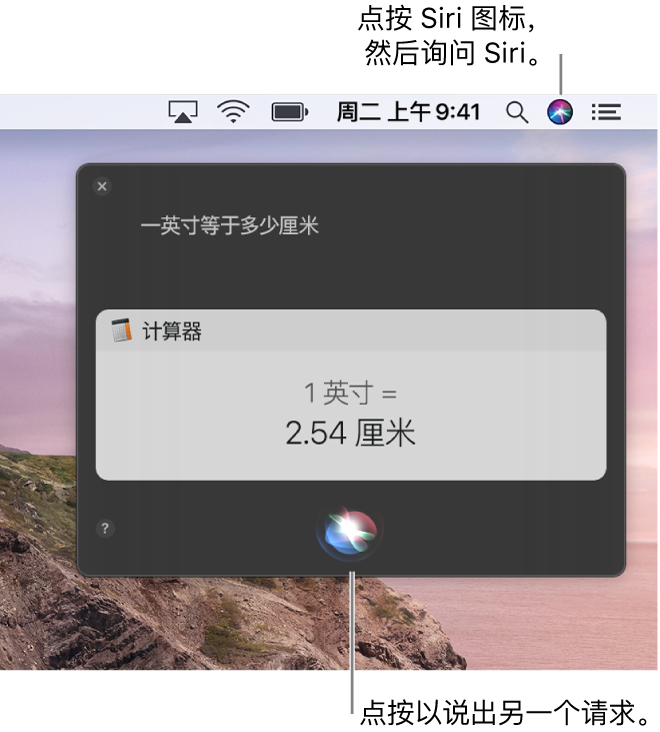
如果在首次设置 Mac 时就启用了 Siri,Siri 可能已经打开。
1.在 Mac 上,选取苹果菜单如果稍后改变主意,想要共享或停止共享音频录音,请在“隐私”偏好设置的“分析与改进”部分中选择或取消选择“改进 Siri 与听写”复选框。请参阅更改“隐私”偏好设置。
4.请执行以下一项操作:若要验证您可以在设备上使用“嘿Siri”.
【提示】使用 Siri 时,您的设备会向 Apple 发送诸如您的姓名和昵称,或者您在“通讯录”中所设置联系人的姓名和昵称等信息。这是为了方便 Siri 更好地理解和识别您所说的内容。试着问问“我叫什么名字?”。或者如果添加了工作地址,Siri 可以提醒您在下班时买东西等操作。
您可以使用 Siri 获得快速答案(像这样说:“后天的天气怎么样?”)。或者替您执行任务,如打开勿扰模式。
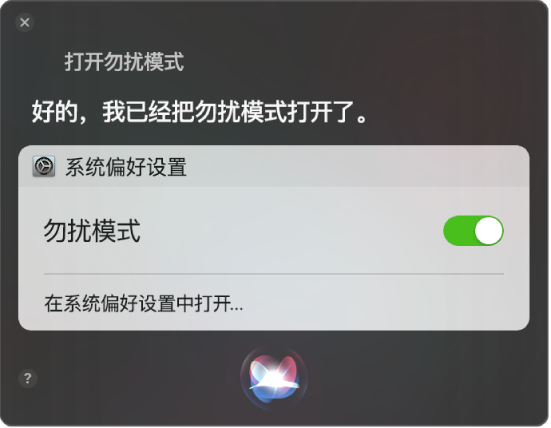
在 Mac 上,问 Siri 一个问题或替您执行任务。更多内容请查阅如何在Mac上使用Siri。
以下是一些示例:
|
像这样说 |
描述 |
|
“打开备忘录” |
Siri 会立即为您打开“备忘录” App。 |
|
“显示我的密码” |
Siri 会打开 Mac 上 Safari 浏览器中的“密码”面板。 |
|
“新建备忘录”,然后听写要编写的内容。 |
让 Siri 为您编写备忘录或电子邮件。 |
|
“安排今天下午3点的会议” |
让 Siri 为您安排会议。 |
|
“离我最近的超市在哪里?”或“后天的天气怎么样?” |
在“隐私”偏好设置中启用“定位服务”后,Siri 可以提供基于您当前位置的信息或包含地图以提供更多详细信息 |
|
“查找我上周创建的包含‘会议’的文件” |
您可以完成强大的文件搜索:只需询问Siri来查找创建于某个时间或包含的精确文本的文件 |
|
“增加我的屏幕亮度”或“打开夜览偏好设置” |
Siri 可为您自动更改某些偏好设置或打开偏好设置面板。 |
|
“查找iPhone” |
Siri 可以使用“查找”帮助您找到设备。 |
|
“我的电脑运行速度有多快?”或者“我的电脑还有多少 |
Siri 可以向您提供有关您设备的信息。 |
【提示】询问 Siri“你能做什么?”或者点按 Siri 窗口中的“帮助”按钮 ![]() 来进一步了解 Siri 能够如何帮助您。
来进一步了解 Siri 能够如何帮助您。
如果您更愿意键入以代替说出对 Siri 的请求,可以打开“键入以使用 Siri”。
如果 Siri 窗口没有自动关闭,则可以手动关闭它:只需在触控板上向右轻扫或点按“关闭”按钮 ![]() 即可。
即可。
您可以将 Siri 结果放在“通知中心”以便快速访问,或者在电子邮件或文稿中使用。
在 Mac 上,执行以下任一项操作:
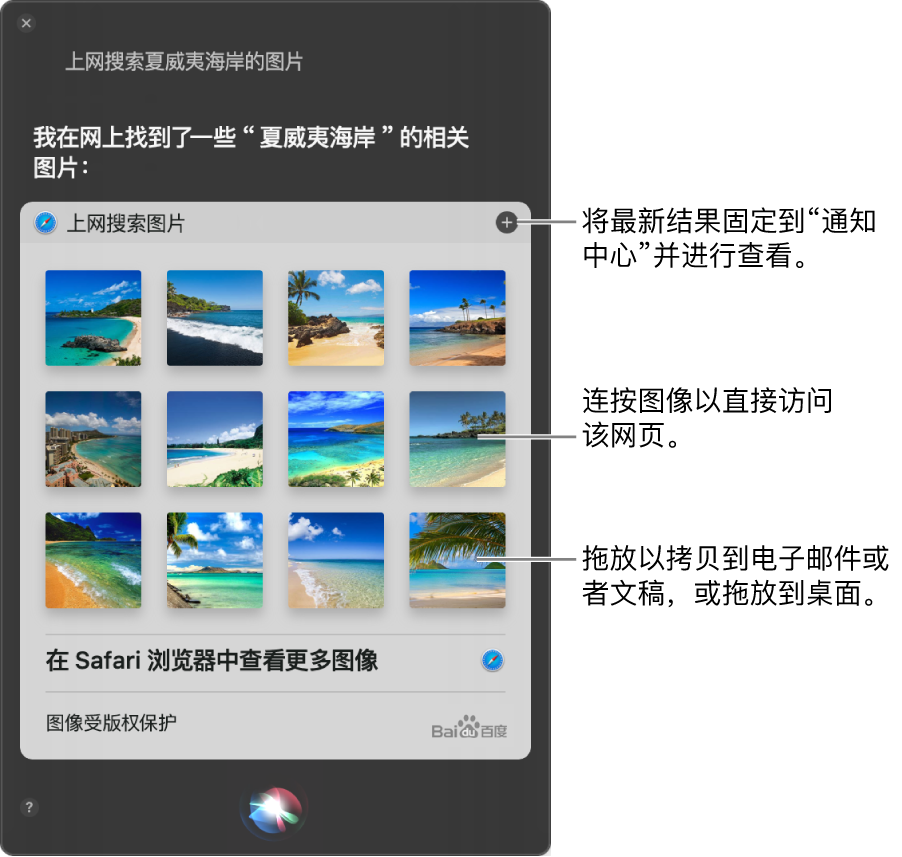
Siri 使用“定位服务”来提供与您所在位置相对应的信息、服务和功能。您可以更改设置,以允许 Siri 使用该服务。
您还可以在 Mac 上使用 Siri 控制家中的灯以及其他配件。
以上就是关于在Mac上使用Siri的全部介绍,如果你喜欢这篇文章,请在这个话题下评论吧,欢迎点赞,收藏关注Uc电脑园。
uc电脑园提供的技术方案或与您产品的实际情况有所差异,您需在完整阅读方案并知晓其提示风险的情况下谨慎操作,避免造成任何损失。

浏览次数 446
浏览次数 396
浏览次数 583
浏览次数 2473
浏览次数 1395
未知的网友