
在许多 App 中,通过在“字体”窗口中选择字体、字体颜色、字体大小等,可以格式化文本。
如果 Mac 配备了触控栏,则可以用它来快速格式化所选文本。
1.在 Mac 上的 App 中,选取“格式”>“显示字体”,或者“格式”>“字体”>“显示字体”。
如果“字体”窗口的顶部没有显示文本下划线、颜色等的选项,请点按操作弹出式菜单 ![]() ,然后选取“显示效果”。若要在选择它们时预览选项,请从操作弹出式菜单中选取“显示预览”。
,然后选取“显示效果”。若要在选择它们时预览选项,请从操作弹出式菜单中选取“显示预览”。
2.选择要格式化的文本,然后请执行以下任一项操作:
若要格式化采用大写、小写或混合大小写的所选文本,请选取“编辑”>“转换”,然后选取一个选项。
在大多数 macOS App 中,您可以使用“颜色”窗口(或使用触控栏中的颜色控制)来更改文稿中文本和对象的颜色。您还可以将颜色描述文件分配给文稿,以确保您在屏幕上看到的颜色是在其他电脑上打印或查看文稿时使用的颜色。
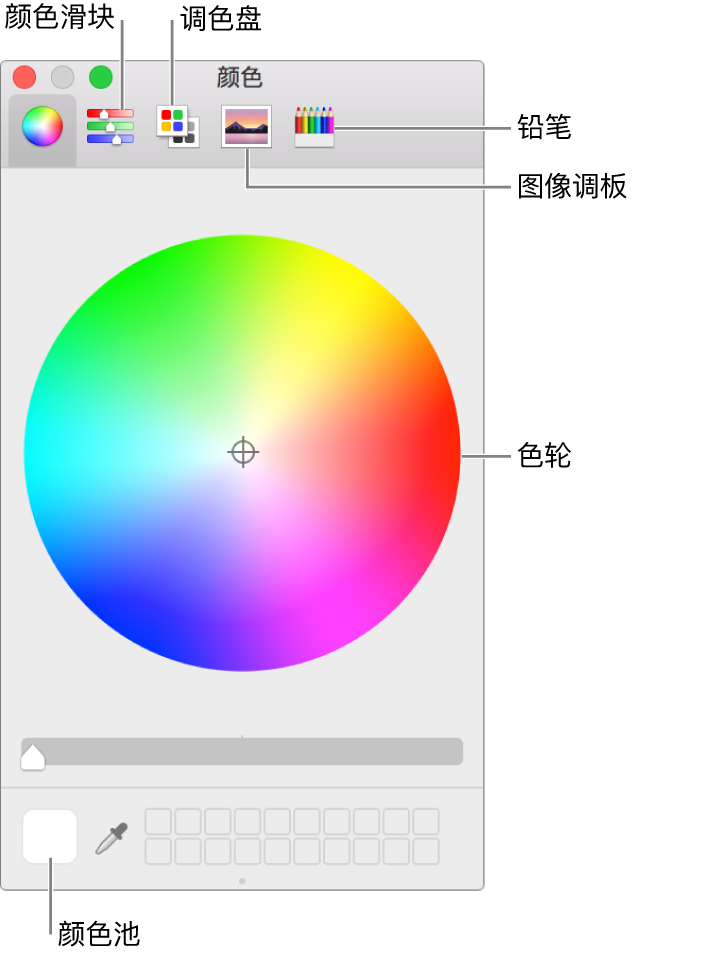
1.在 Mac 上的 App 中,选取“格式”>“显示颜色”、“格式”>“字体”>“显示颜色”或者“显示”>“显示颜色”。
在某些 App 中,您可点按 App 工具栏或设置面板中的某个按钮。
2.请执行以下一项操作:
如果文稿的颜色在分配描述文件后看起来不正确,则可能是使用的 App 无法识别颜色描述文件。尝试分配描述文件的通用版本。
可以使用“色彩同步实用工具”创建您自己的自定颜色描述文件。
后续更多关于macos的信息,请关注收藏Uc电脑园,以全面了解更多信息。
uc电脑园提供的技术方案或与您产品的实际情况有所差异,您需在完整阅读方案并知晓其提示风险的情况下谨慎操作,避免造成任何损失。

浏览次数 467
浏览次数 426
浏览次数 603
浏览次数 2768
浏览次数 1426
未知的网友