
您可以获取驾车、步行或乘坐公共交通工具的路线。将路线发送到您的 iOS 设备以便随时快速访问。
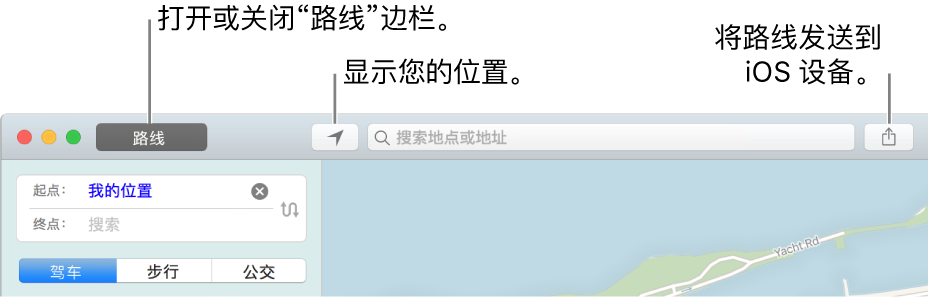
1.在 Mac 上的“地图” App ![]() 中,点按“路线”(或使用触控栏),然后输入起点和终点。
中,点按“路线”(或使用触控栏),然后输入起点和终点。
如果显示了当前位置,“地图”将它用作起点,您仍可以输入其他位置。您也可以点按“交换路线”按钮 ![]() 来交换起点和终点。
来交换起点和终点。
键入时,“地图”会提供建议,包含您的个人收藏、最近的搜索以及联系人。
2.点按“驾车”、“步行”或“公交”。
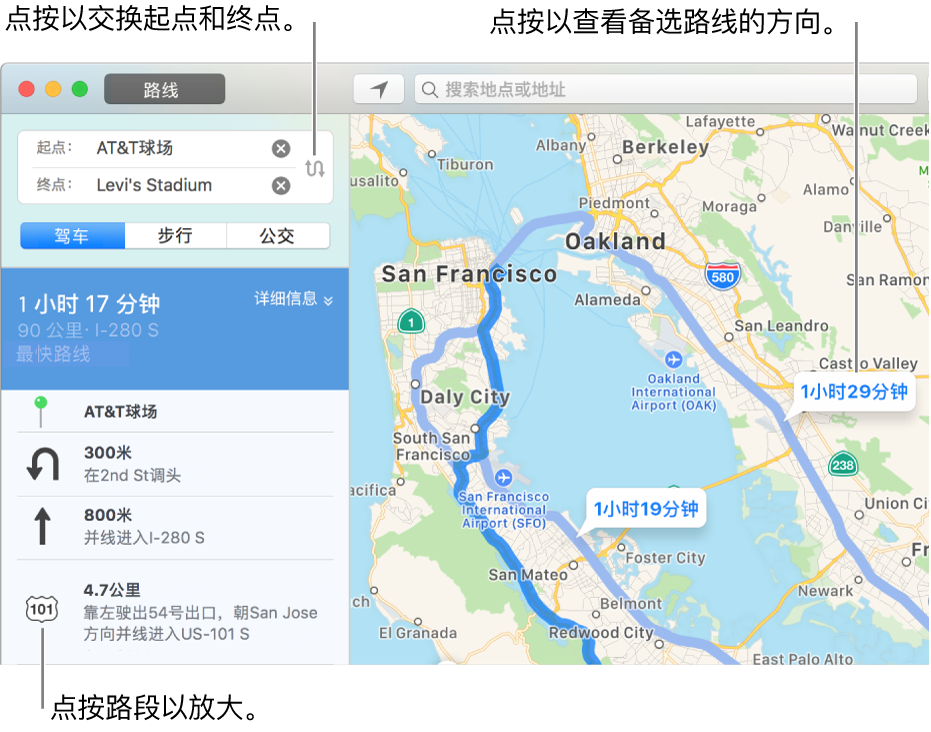
3.请执行以下任一项操作:
您可以获取以大头针位置为终点或起点的路线。点按大头针,点按信息按钮 ![]() ,然后点按“路线”。如果您的起始位置没有大头针,请按住 Control 键点按地图上您的位置,然后选取“放置大头针”。
,然后点按“路线”。如果您的起始位置没有大头针,请按住 Control 键点按地图上您的位置,然后选取“放置大头针”。
您可以将路线或位置发送到您的 iPhone、iPad 或其他 iOS 设备。(您必须在 iOS 设备和 Mac 上使用相同的 Apple ID 登录 iCloud。)
1.在 Mac 上的“地图” App ![]() 中,执行以下任一项操作:
中,执行以下任一项操作:
若要更改“地图”是以英里还是公里为单位显示距离,请选取“显示”>“距离”>“以英里为单位”,或“显示”>“距离”>“以公里为单位”。
后续更多关于macos的信息,请关注收藏Uc电脑园,以全面了解更多信息。
uc电脑园提供的技术方案或与您产品的实际情况有所差异,您需在完整阅读方案并知晓其提示风险的情况下谨慎操作,避免造成任何损失。

浏览次数 448
浏览次数 400
浏览次数 586
浏览次数 2481
浏览次数 1397
未知的网友