
使用“iCloud 文件共享”与其他 iCloud 用户共享文件夹和文稿
通过“iCloud 文件共享”,您可以在 iCloud 云盘中与其他 iCloud 用户共享文件夹和文稿。您和您邀请的用户可以查看,甚至处理您的文稿。收到您邀请的用户可以点按链接,将共享的文件夹或文件从 iCloud 下载到他们的任何设备。所有人都可以查看同一个共享的项目。如果您允许其他人进行编辑,他们可以更改文件,而您下一次在 Mac 上打开文件时会看到更新。
1.若要共享文件夹或文稿,请在 Mac 上执行以下一项操作:
【提示】如果项目位于桌面,请按住 Control 键点按项目,从快捷键菜单中选取“共享”,然后选取“添加用户”。
2.选择要用来发送邀请的 App。
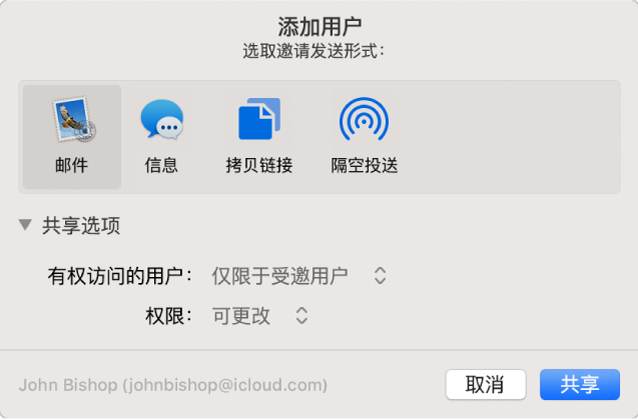
您可以使用“邮件”、“信息”、“拷贝链接”和“隔空投送”来发送邀请。
3.点按“共享选项”旁边的显示三角形,点按“有权访问的用户”弹出式菜单,然后执行以下一项操作:
4.点按“权限”弹出式菜单,然后执行以下一项操作:
5.点按“共享”,然后添加您要与之共享的用户的电子邮件地址。
收到您邀请的受邀人可以将共享的文件夹或文件从 iCloud 下载到他们的任何设备。如果您允许,他们可以更改文稿,而您下一次在 Mac 上打开文件时会看到更新。
当您仅与受邀用户共享文件夹时,只有他们可以访问共享文件夹中的文件。若要添加更多参与者,您必须更改共享文件夹的设置;您不能更改文件夹内单个文件的设置。
当您下载已受邀共享的文件夹或文稿时,共享文件夹或文件可从以下位置访问:
如果您有权限修改文稿,可以使用任何兼容的 App 打开它,然后进行更改。
1.在邀请中,点按共享文件夹或文稿的链接。
如果需要,请使用您的 Apple ID 和密码登录。
2.在 Mac 上的某个 App 中打开文稿,进行更改,然后存储文稿。
您之后还可以使用任何兼容的 App 打开文稿并进行更改。共享该文稿的所有用户在下次打开它时都会看到文件的最新更改。
您可以随时更改共享的文件夹或文稿的共享设置。
【注】您不能更改共享文件夹中单个文稿的共享设置。必须更改文件夹的设置。
1.在 Mac 上,选择 iCloud 云盘中的文件夹或文稿,或在支持“iCloud 文件共享”的 App 中打开它。
2.点按“共享”按钮 ![]() ,然后选取“显示用户”。
,然后选取“显示用户”。
3.请执行以下一项操作:
您可以停止与受邀的用户共享文件夹或文件。
1.在Mac 上,选择 iCloud 云盘中的文件夹或文稿,或在支持“iCloud 文件共享”的 App 中打开文稿。
2.点按“共享”按钮 ![]() ,然后选取“显示用户”。
,然后选取“显示用户”。
3.请执行以下一项操作:
您也可以直接从 iCloud 云盘中移动或删除文件夹或文稿,以防止其他人访问。
如果停止共享或删除共享文件夹,则参与者不再可访问文件夹中的文件。
若要停止共享位于共享文件夹中的文件而不更改文件夹设置,您可以将文件移出共享文件夹。
后续更多关于macos的信息,请关注收藏Uc电脑园,以全面了解更多信息。
uc电脑园提供的技术方案或与您产品的实际情况有所差异,您需在完整阅读方案并知晓其提示风险的情况下谨慎操作,避免造成任何损失。

浏览次数 448
浏览次数 400
浏览次数 586
浏览次数 2481
浏览次数 1397
未知的网友